 Adobe Bridge CC для Windowsпоследняя версия: 6.0.0.151, обновление от 19.07.2024
Adobe Bridge CC для Windowsпоследняя версия: 6.0.0.151, обновление от 19.07.2024

- Автор:ADOBEBRIDGE
- Тип лицензии:Крякнутая
- Языки:Мульти
- ОС:Windows 8, 8 64-bit, 7, 7 64-bit, Vista, Vista 64-bit, XP, XP 64-bit
- Просмотров:702
- Скачано:281
Adobe Bridge является уникальным образователем файлов, который имеет более широкий спектр функций благодаря которым он способен систематизировать, а также хранить и экспортировать файлы.
Данная разработка от Adobe считается самостоятельной программой, но в то же время для использования по максимуму весь ее потенциал ее необходимо использовать вместе с другими разработками компании - Illustrator, After Effects, InDesign, Photoshop и другие.
Название программы с английского переводится как "мост", что более чем конкретно характеризует ее основные функции. Так, программа может выступать как объединяющим элементом для разработок Adobe, так и может дополнять их. Для некоторых из них доступно приложение Mini Bridge, которое является укороченной версией "Моста".
Adobe Bridge наполнен множеством различных инструментов. Всем известным примером таких инструментов является возможность открывать фотографии в фотошопе. Стоит отметить, что большинство продуктов от компании Adobe - это профессиональные и многофункциональные программы, поэтому основная масса их клиентов - это профессионалы своего дела или, по крайней мере, люди, которые находятся на хорошем уровне "знакомства" с ПК.
Adobe Bridge станет незаменимым помощником для людей, чья деятельность тесно связана с фотографией и фотографированием. Так, для таких пользователей, функционал программы наполнен специальными возможностями для фильтрации, сортировки и упорядочиванию. Таким образом программа способна стать своеобразной библиотекой для графических файлов, что значительно упростит работу.
Стоит отметить, что программа не ограничена сортировкой исключительно графических файлов. Так, ряд файлов, которые совместимы с QuickTime, также могут обрабатываться в Adobe Bridge.
В этой статьи мы более детально рассмотрим все возможности, а также интерфейс Adobe Bridge. Обзор программы будет проведен на основе взаимодействия программы с фотошопом.
Программа Adobe Bridge устанавливается на компьютер как один из компонентов фотошопа. Для того, чтобы открыть программу можно использовать следующие варианты:
1. Стандартный способ - запуск программы при помощи значка на рабочем столе или же запуск через значков панели всех программ.
2. Запуск программы при помощи кнопки в панели управления:

3. Запуск при помощи выбора команды в меню:
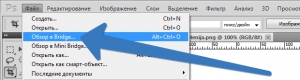
4. Запуск при помощи кнопки, которая расположена в модуле Mini Bridge:
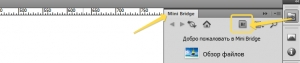
При этом, не смотря на то, которым из выше приведенных вариантов используется пользователь, результат будет одинаковым:
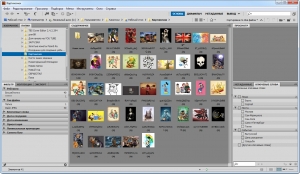
Не до конца разобравшись с возможностями интерфейса программы, может показаться, что в ней понатыкано все, что угодно. В то же время разобраться со всем этим довольно таки просто и для этого опытному пользователю компьютера не понадобиться много времени.
Условно разделим интерфейс на несколько частей и более детально ознакомимся с каждой из них.
Левая часть - "Панель управления"

Панель управления - это неотъемлемая составляющая любой программы. Панель управления всегда находится вверху окна и главными ее составляющими являются команды меню. Среди этих команд выделяют следующие кнопки:
1. Перейти назад / Перейти вперед - элементы навигации, которые записывают действия. Так, в случае ненужного или случайного перехода из одной папки в другую, данные кнопки с легкостью помогут все вернуть на свои места.
2. Перейти к последней открывавшейся папке / Открыть последний файл - это несколько усовершенствованный вариант предыдущей команды. Среди главных преимуществ стоит отметить открытие в папке сразу 10 последних файлов. Кроме того, данная команда позволяет ознакомиться с последними открытыми файлами в других программах, которые связаны с Adobe Bridge. Списки можно обнулить воспользовавшись одной из двух последних в ряду команд, которые находятся в этом же меню.
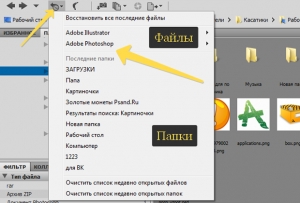
3. Возврат в Adobe Photoshop - кнопка, которую также называют бумерангом, поскольку она позволяет вернуться в ту программу, с которой Adobe Bridgeбыл непосредственно открыт.
4. Получение фотографий с камеры - эту команда, которая позволяет подключить, устройство для съёмки или карту памяти для старта процесса копирования файлов на компьютер. Среди основных удобств следует отметить также и тот факт, что здесь же доступна возможность по систематизации и сортировке файлов для дальнейшей работы с ними в фотошопе.
5. Команда "Уточнить" рассматривается сразу в трех основных аспектах:
- Рецензирование - довольно узкая функция, которой пользуется довольно узкий контингент пользователей.
- Пакетное переименование - команда, которая имеет своего более старшего брата в фотошопе. Здесь предлагается возможность переименования файлов с помощью нажатия на одну кнопку, что позволяет максимально сэкономить время пользователю и не заниматься скучной работой если появляется необходимость переименования широкого круга фотографий.
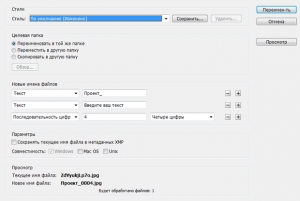
- Сведения о файле - это команда, которая выступает ярким примером того, для чего в общем то и предназначен Adobe Bridge, а это глубокая работа с графическими файлами, формирование сопроводительной информации к обработанным файлам (авторство, рейтинги и т.п.). Кроме того, данная кнопка в панели задач позволяет более детально рассмотреть все условия формирования файла - условия съёмки, тип фотоаппарата, категории и еще много иногда необходимой информации.
6. Открыть с помощью Camera Raw. Данная кнопка позволяет открыть файл при помощи модуля Camera Raw, что дает возможность сразу же приступить к ее редактированию. Единственное, стоит отметить, что данный модуль довольно таки сложный, поэтому более детально на нем остановимся в будущих статьях.
7. Вывод в формате PDF или WEB - это последняя команда из этой панели. Здесь название команды говорит само за себя, поэтому не будем более детально на нем останавливаться.
Третий ряд кнопок - это своеобразная навигация, которая соответствует стандартному окну операционной системы. Она дает возможность увидеть последовательность папок для попадания в нужную папку или же в ту папку, где пользователь находится. Довольно удобно использовать если есть необходимость возврата на несколько уровней назад.
Правая часть - Панель управления

Вывод, Основы, Метаданные, Диафильм - это все доступные режимы просмотра информации в основной зоне Adobe Bridge. Кроме них можно еще также воспользоваться и такими командами как Просмотр, Папки, Световой стол и Ключевые слова. В результате выбора той или иной команды, меняются также и схемы отображения информации. Так, к примеру, если выбрать Диафильм, то главное окно будет выглядеть так:
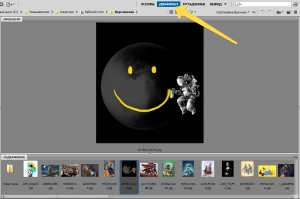
Диафильмы характеризуются отображением информации, где просмотр изображений происходит в увеличенном виде. В то же время все остальные элементы и файлы отображаются снизу, тем самым образую эффект кинопленки. "Правая" панель управления и вовсе исчезает.
При установке условий отображения информации в форме Метаданных, получим следующий вид:
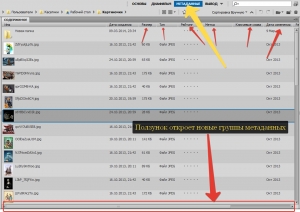
Здесь акцент уже сделан на максимально полную информацию о файле - метка, рейтинг, размер, тип, ключевые слова, а также множество других данных, которые можно увидеть передвинув ползунок внизу экрана.
В следующем ряду находятся кнопки, которые отвечают за выполнение следующих функций:
1. Выбор параметров качества миниатюр - используется для изменения качества графических файлов с целью их ускоренной загрузки.
2. Фильтрация элементов по рейтингу. В программе доступна сортировка графических элементов по рейтингу. Шкала рейтинга пятибальная. В следствии присваивания графическому элементу такого рода оценки, в дальнейшем их куда легче фильтровать и находить нужные элементы.
3. Ручная сортировка. Как уже выше обозначалось, Adobe Bridge позволяет фильтровать изображения не только по рейтингу, но и в зависимости от типов файлов, их размера, качества, даты создания и т. д.
4. Поворот. Дает возможность поворачивать фотографии для правильного отображения его на компьютере. Угол поворота изображения составляет 90 градусов.
5. Открыть один из недавно открывавшихся файлов. Функция-аналог команды перехода к предыдущей папке или файлу.
6. Создать папку. Данная команда предоставляет возможность создания папки в любом месте операционной системы.
7. Удалить элемент. Выделяется нужный файл и удаляется при помощи это команды или клавиши Delete.
Содержимое
Под содержимым подразумевается базовое рабочее пространство, которое находится в центре рабочего стола (пространства) Adobe Bridge.
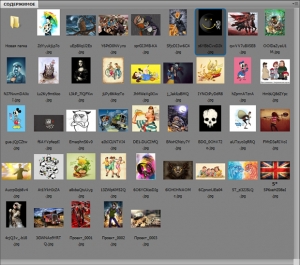
Далее рассмотрим нижнюю правую часть программы

Под группой Просмотр скрывается возможность отображения миниатюр. Так, они могут быть свободными, зафиксированными, в виде списка, а также просто показывать детальную информацию. С помощью ползунка в пределах масштаба можно изменять размер графического изображения. Вверху панели есть маленькая серая полоска. При клике по ней правой клавишей мышки появляется окно с различными вариантами дополнительных вкладок.
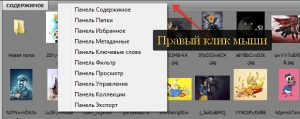
Выбрав нужную панель появляется доступ к ее размещению по всей области рабочего пространства. Сверху над панелью появится дополнительная вкладка. При этом можно открыть сколько угодно подобных панелей и переключаться между ними с помощью вкладок.
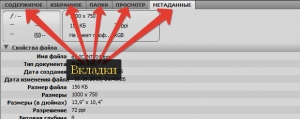
Боковые панели
Боковые панели - это панели, которые расположены с левой и правой стороны от рабочей области. В них есть 2 яруса, которые каждый может подстроить под свои нужды.
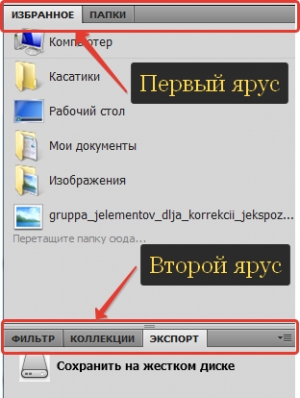
Каждую из вкладок есть возможность перетаскивать. Для этого нужно всего лишь потянуть саму вкладку к верху, после чего стоит указать место, где собственно эта вкладка должна находиться.
Также вкладки можно и полностью закрыть кликнув правой кнопкой мыши по меню и выбрав пункт "Закрыть". Также боковые панели могут быть спрятаны или изменены в размерах - для этого небольшую полоску следует перетащить влево или вправо.
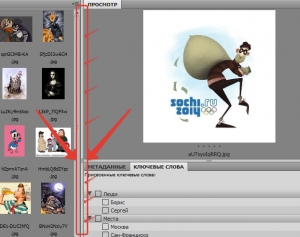
Таким же образом происходит и регуляция по высоте.
Большинство из таких панелей обладают своим личным меню, в котором есть дополнительные инструменты для управления. Меню по определению открывается в верхнем правом углу:
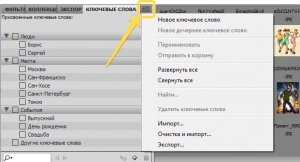
Далее рассмотрим принципы работы каждой отдельной панели.
Панели Adobe Bridge
Избранное
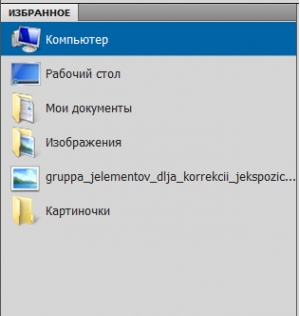
Здесь можно настроить списки самых популярных файлов и папок для того, чтобы появилась возможность открывать их только одним кликом. Все изменения сохраняются и доступны при перезагрузке программы.
Для того, чтобы удалить лишние файлы из списка, стоит их выделить и нажав правую кнопку мыши выбрать из списка пункт "Удалить".
Папки
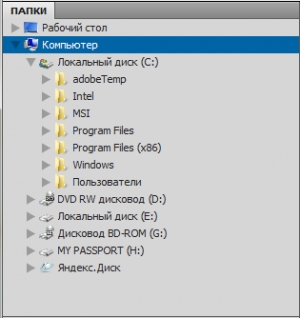
На панели отображается навигация по компьютеру, которая выполняется в иерархическом порядке. Прокликав по каждой папке на панели Содержимое, появится возможность видеть все файлы из данного каталога. Маленькие треугольника с левой стороны указывают на то, что есть вложенные каталоги.
Метаданные

Метаданные - это самые разнообразные характеристики, которые записаны в файл и доступны к просмотру. Согласно этим параметрам можно получить базовую информацию о файле. в дальнейшем такая информация пригодится при поиске или фильтрации/сортировке данных.
При этом если выделить более чем один файл, то программа будет показывать только общие параметры для них.
В информацию можно самостоятельно вносить изменения. Для этого необходимо только выбрать кнопку редактирования, которая на панели выделены в форме карандаша. Далее появится поле для ввода данных. После внесения в это поле данных, они будут появляться только после того как пользователь закрепит их с помощью галочки внизу панели.
Ключевые слова
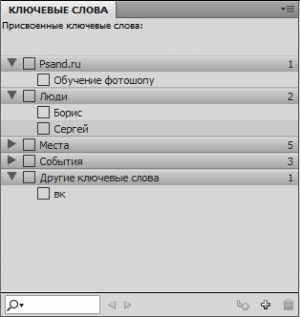
Для того, чтобы присвоить панели ключевые слова (вид узора, размер, цвет, эффект и т. п.) необходимо всего лишь проставить галочку около нужного слова или группы слов.
Для того, чтобы присвоить ключевые слова файлам необходимо выбрать на панели Содержимое, затем, нужно нажать на необходимое слово, которое должно быть присвоено. Все эти действия сохраняются в автоматическом режиме. В ситуации, когда подобных файлов более чем один, то такие файлы нужно выделить и присвоить им ключевое слово. Это не займет много времени.
Поиск по ключевикам осуществляется в панели "Фильтр".
Фильтр
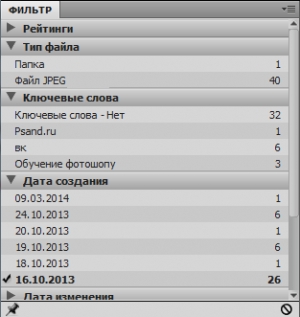
Панель "Фильтр" является ключевой панелью в работе всей программы. Именно с ее помощью пользователь может найти нужный ему файл. Именно здесь можно указать все данные, согласно с которыми он сможет добраться до нужных элементов.
Фильтр модно настроить сразу по нескольким параметрам. Для этого нужно только поставить или убрать галочки напротив нужного элемента фильтра.
Сам процесс фильтрации осуществляется по той папке, которая открыта в данный момент на панели Содержимое.
Напротив каждой позиции есть цифра, которая сигнализирует о количестве позиций которые соответствует данному критерию.
Для осуществления фильтра по нескольким фильтрам одновременно нужно поставить галочку на всех необходимых фильтрах.
Еще одной положительной стороной такого фильтра является тот факт, что если в базе нет файлов с соответствующими полями, то в фильтре такого пункта также отображено не будет. В то же время как только подобное содержание в одном из файлов все же появится, то такой пункт сразу же появится в фильтрах.
Просмотр
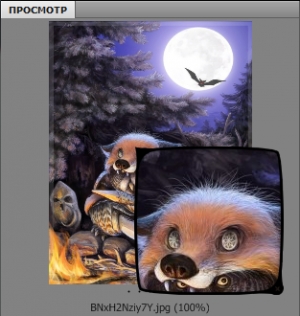
В этой панели можно рассмотреть выделенное изображение в более крупных размерах. Стоит отметить также и тот факт, что если изменять размеры панели, то в след за этим привью самого изображения будет изменено.
Если кликнуть по миниатюре на панели, то появится инструмент, который работает по принципу увеличительного стекла, масштабировать которое можно колесиком мышки.
При нажатии правой кнопки мыши появляется меню для присваивания рейтинга графическому файлу по пятибалльной шкале. Здесь же можно оставить метку, перевернуть изображение и осуществлять некоторые другие действия.
Коллекции
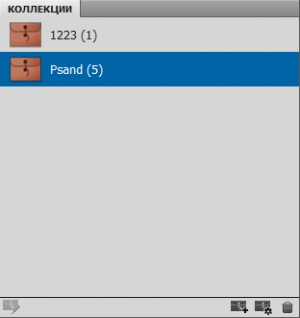
В то же время если у пользователя нет желания играть с ключевыми словами, то есть возможность создания собственной коллекции. К примеру, фотографии для какого-нибудь проекта. Для этого следует создать новую коллекцию и перетащить в нее все нужные файлы. В тоже время данные файлы будут храниться на компьютере в том же месте, что и до этого.
Программа Mini Bridge не имеет возможности создавать коллекции, но при этом она позволяет с максимальной скоростью открывать и редактировать уже ранее созданные коллекции.
Такой функционал это еще одна возможность для систематизации файлов. Таким образом, разработчики компании сумели подстроиться под большинство пользователей и максимально угодить их пожеланиям и надобностям.
Экспорт
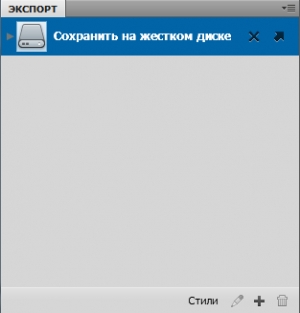
Пункт "Экспорт" позволяет сохранить нужные файлы в указанном каталоге. В нем также есть всяческие инструменты для сжатия и изменения качества и размера файлов с целью максимально быстрой их загрузки в глобальную сеть.
Самым полезным же инструментом в данной панели является возможность сохранения нужных файлов в одном месте для того, чтобы иметь к ним быстрый доступ.
Для того, чтобы сохранить такой архив, нужно выделить все подобные файлы и перетащить их с помощью мыши на миниатюрку с иконкой "Сохранить на жесткий диск". После этого откроется окно, где происходит выбор места для сохранения файлов. Крестик - отмена действия.
Adobe Bridge не находит себе равных по уровню возможностей, удобстве в использовании и простоте интерфейса, даже при том, что программа создавалась под профессионалов.
